Installation Steps For Virtual Wire Mode Evaluation Criteria
- Installation Steps For Virtual Wire Mode Evaluation Criteria Free
- Installation Steps For Virtual Wire Mode Evaluation Criteria Examples
- Wiremold
Installation Steps For Virtual Wire Mode Evaluation Report. PC gaming hardware news, plus expert, trustworthy and unbiased buying guides. Greens Blue Flame supplies propane tank installation services and propane delivery in the Houston, TX area. Pad from Processing. Virtual Color Mixer: send multiple variables from Launch. The class into installation teams and have the teams plan what they will do, what tools and equipment they will need, and what kind of adult help will be necessary. With the class, review copies of the floor plan so that the installation teams are certain of where to place their materials.
Chapter 2
Installing for Evaluation
This chapter provides instructions for installing the Sun™ Open Net Environment (Sun ONE) Application Server 7, Upgrade 2 software for evaluation purposes. This is a quick installation that allows you to try the product without having to do a full operational installation.
Note | The evaluation installation is not available on the Solaris x86 platform. |
The following topics are addressed here:
You should be familiar with the information in 'Preparing to Install' before beginning installation.
For any late-breaking updates to these instructions, read the Sun ONEApplication Server Release Notes.
The following locations contain product downloads in addition to other useful information:
What You’re Installing
The purpose of the Sun ONE Application Server evaluation installation is to allow users and potential users to try the Sun ONE Application Server software without committing to purchasing. You can install this evaluation version of the product interactively or you can use silent mode to replicate an installation scenario on multiple machines.
On UNIX, the evaluation version allows you to have multiple installations of the Sun ONE Application Server on the same system at the same time. Pre-existing versions of the Sun ONE Message Queue and J2SE are allowed but are not used.
You cannot select from installable components during an evaluation installation. The evaluation installation program automatically installs the following components:
- Sun ONE Application Server, including its administrative tools and utilities
- Sun ONE Application Server Administration Client (command-line tool)
- Java 2 Software Development Kit (J2SE), Standard Edition 1.4.1_04
- PointBase Database Server and Type 4 JDBC driver (Not available in the Solaris 9 bundled version of Sun ONE Application Server.)
You can chose to install the evaluation version of the Sun ONE Application Server that includes support for Sun ONE Studio (formerly Forte for Java 4.0). If you do, the following component is also installed:
- Sun ONE Studio 4 plugin (Not available for Solaris x86).
For descriptions of the components, see 'Installation Components'.
Downloading from the Web Site
Installation Steps For Virtual Wire Mode Evaluation Criteria Free
This section provides instructions for downloading the Sun ONE Application Server installation files from the web site.
Downloading for UNIX
- Select the download from the following Sun ONE Application Server download site and save it in a temporary directory on your UNIX machine.
- Navigate to the directory where you downloaded the file. For example:
- Unzip the .gz file using the gunzip command in this format:
- Untar the unzipped file using the tar-xvfcommand in this format:
cd /temp_dir/as7download/
gunzip filename.tar.gz
tar -xvf filename.tar
This process may take a little time. When the files are unpacked, you will see the sun-appserver7 directory, which contains the setup file and the package directory.
Downloading for Microsoft Windows
- Select the download from the following Sun ONE Application Server download site and save it in a temporary directory on your Microsoft Windows machine.
- Navigate to the directory where you downloaded the installation zip file.
- Unzip the installation zip file by opening the file and extracting its contents to your chosen folder. When the extraction is complete, you should see the following in your sun-appserver7 folder directory:
A progress indicator bar tells you when the download has completed.
Note | On Microsoft Windows—You will receive an email notification providing you with a non-expiring license key (free for developer use) that you can use to upgrade your evaluation license. You will be given the opportunity to upgrade your license at the end of the Sun ONE Application Server installation process. |
package folder
3RD-PARTY-LICENSE.txt file
appserv.class file
LICENSE.txt file
README.txt file
setup.exe script
Installing the Evaluation Product
After you have verified that your system meets the requirements specified in 'System Requirements', perform the steps in this section to install Sun ONE Application Server for evaluation.
Installation Steps For Virtual Wire Mode Evaluation Criteria Examples
If you choose to use the command-line interface, the steps are identical. However, in place of graphics-based installation screens, text-based screens are displayed.
Note | On Microsoft Windows—You must have administrator privileges to install the Sun ONE Application Server 7 software. You cannot install more than one Sun ONE Application Server on a single Microsoft Windows machine. |
- If you are not in the directory already, navigate to the directory where you unpacked the installation files. You will see the setup.exe file.
- To run the installation using the graphical interface, type the following at the command prompt:
- To run the installation using the command-line interface, type the following at the command prompt:
- Read the License Agreement and click Yes to agree to the terms of the license, then click Next (or type Yes at the command line).
- Specify the path to your Sun ONE Application Server installation directory.
- Click Browse to browse for a directory (or press Enter at the command line to accept the default installation directory).
- If you enter a directory name that does not already exist, the Create New Directory? dialog is displayed.
- Click Create Directory (or type 1 at the command line) to create a new directory.
- Click Choose New (or type 2 at the command line) to return to the Select Installation Directory page.
- On the Server Configuration Information page (or at the command line), enter the following values:
- Admin User—Name of the user who administers the server (for example, admin).
- Admin User’s Password—Password to access the Admin Server. Minimum number of characters is 8. For example, adminadmin. Re-enter the password to confirm your choice.
- Admin Server Port—Port number to access the Admin Server.
- HTTP Server Port—Port number to access the default server instance.
- If you do not have enough disk space, an error message is displayed.
- If you have enough disk space, a Ready to Install page similar to the following is displayed.
- Click Back if you want to return to the Server Configuration Information page. Disk space is rechecked if you do this.
- Click Install Now (or type 1 at the command line) to start the installation process.
- On Microsoft Windows, you can now decide to upgrade your license.
- Click Next to display the following Upgrade License page.
- To upgrade your license, enter the license number and click Apply.
- Click (or type) Finish to complete the installation.
- The Sun ONE Application Server environment is not automatically started, so you will need to start it to verify that installation was successful. Instructions for various methods of starting the Sun ONE Application Server are contained in 'Starting and Stopping the Server'.
- Start Admin Console.
- You can determine whether the Sun ONE Application Server has started successfully by accessing the application server instance's HTTP server listener. Using a browser, access the following location:
Note | On Microsoft Windows—You can navigate using Microsoft Windows Explorer to the directory where you unzipped the files and doubleclick the setup file to invoke the graphical interface of the installation program. |
./setup
Note | On UNIX—If you are installing the Sun ONE Application Server software remotely using the graphical interface, you must enable the display configuration on the machine where you are installing the product. Do this by setting the DISPLAY environment variable. DISPLAY contains the name of the server and display using this format: host_name.domain_name.com:0.0 |
./setup -console
The Welcome page of the installation program is displayed as follows.
Note | Click the Help button to display context-sensitive information for a page. |
The following License Agreement page is displayed.
Note | You must accept the license agreement to continue with the installation. |
After you accept the License Agreement, the following Select Installation Directory page is displayed.
The following Server Configuration Information page is displayed.
A default port number is displayed (for example 4848, if that port is not in use on your machine). Change the default number if necessary. The installation program will check port numbers for validity and availability when you click Next.
A default port number is displayed (for example 1024, if that port is not in use on your machine). Change the default number if necessary. The installation program will check port numbers for validity and availability when you click Next.
Note | The installation program automatically detects ports in use and suggests currently unused ports for the default settings. By default, if you are installing as root on UNIX, or are on Microsoft Windows, the initial default ports are 80 for the HTTP server and 4848 for the Admin Server. If you are installing as non-root on UNIX, the HTTP server port defaults to 1024. If an initial default port is being actively used on your system, the installation program will suggest an alternative port number. |
The installation program proceeds to verify that you have enough disk space to install the product. The Checking Disk Space progress indicator bar is displayed.
You will need to exit the installation program, create enough space, and restart the installation. Information on space requirements is contained in 'Platform Requirements'.
An Installation progress indicator bar is displayed.
When installation finishes, an Installation Complete page similar to the following is displayed.
If you change your mind about transitioning, click Back to return to the previous screen.
Note | You can transition your license later by following the instructions in 'Transitioning a License'. |
The License Upgrade Successful dialog displays.
The About Sun ONE Application Server page is displayed.
You will need to configure your environment to include the install_dir/bin directory of the Sun ONE Application Server. Instructions for doing this are contained in 'Setting the PATH Environment Variable'.
Under the Sun Microsystems, Sun One Application Server program group in the Start Programs area of your desktop, do the following:
A screen similar to the following indicates that the Sun ONE Application Server has started:
When the Administration interface (also known as the Admin Console) has been started, the initial page of the Sun ONE Application Server graphical interface is displayed as follows.
.
http://host_name:port_number
where port_number is the HTTP server port number specified during installation. The default HTTP server port number is 80, but it may be different based on the ports in use during installation.
Refer to 'Troubleshooting' for information on resolving problems.
Installing in Silent Mode (Non-Interactive)

If you want to perform your evaluation installation in silent mode, follow the instructions in 'Installing in Silent Mode (Non-Interactive)'.
PreviousContentsIndexNext |
Copyright 2003 Sun Microsystems, Inc. All rights reserved.
Chapter 2
Installing for Evaluation
This chapter provides instructions for installing the Sun™ Open Net Environment (Sun ONE) Application Server 7 software for evaluation purposes. This is a quick installation that allows you to try the product without having to do a full operational installation.
The following topics are addressed here:
You should be familiar with the information in 'Preparing to Install' before beginning installation.
For any late-breaking updates to these instructions, read the Sun ONEApplication Server Release Notes.
The following locations contain product downloads in addition to other useful information:
What You’re Installing
The purpose of the Sun ONE Application Server evaluation installation is to allow users and potential users to try the Sun ONE Application Server software without committing to purchasing. You can install this evaluation version of the product interactively or you can use silent mode to replicate an installation scenario on multiple machines.
On UNIX, the evaluation version allows you to have multiple installations of the Sun ONE Application Server on the same system at the same time. Pre-existing versions of the Sun ONE Message Queue and J2SE are allowed but are not used.
You cannot select from installable components during an evaluation installation. The evaluation installation program automatically installs the following components:
- Sun ONE Application Server, including its administrative tools and utilities
- Sun ONE Application Server Administration Client (command-line tool)
- Java 2 Software Development Kit (J2SE), Standard Edition 1.4.1_01
- PointBase Database Server and Type 4 JDBC driver (Not available in the Solaris 9 bundled version of Sun ONE Application Server.)
You can chose to install the evaluation version of the Sun ONE Application Server that includes support for Sun ONE Studio (formerly Forte for Java 4.0). If you do, the following component is also installed:
For descriptions of the components, see 'Installation Components'.
Downloading from the Web Site
This section provides instructions for downloading the Sun ONE Application Server installation files from the web site.
Downloading for UNIX
- Select the download from the following Sun ONE Application Server download site and save it in a temporary directory on your UNIX machine.
- Navigate to the directory where you downloaded the file. For example:
- Unzip the .gz file using the gunzip command in this format:
- Untar the unzipped file using the tar-xvfcommand in this format:
cd /temp_dir/as7download/
gunzip filename.tar.gz
tar -xvf filename.tar
This process may take a little time. When the files are unpacked, you will see the sun-appserver7 directory, which contains the setup file and the package directory.
Wiremold
Downloading for Microsoft Windows
- Select the download from the following Sun ONE Application Server download site and save it in a temporary directory on your Microsoft Windows machine.
- Navigate to the directory where you downloaded the installation zip file.
- Unzip the installation zip file by opening the file and extracting its contents to your chosen folder. When the extraction is complete, you should see the following in your sun-appserver7 folder directory:
A progress indicator bar tells you when the download has completed.
Note | On Microsoft Windows—You will receive an email notification providing you with a non-expiring license key (free for developer use) that you can use to upgrade your evaluation license. You will be given the opportunity to upgrade your license at the end of the Sun ONE Application Server installation process. |
package folder
3RD-PARTY-LICENSE. txt file
appserv.class file
LICENSE.txt file
README. txt file
setup.exe script
Installing the Evaluation Product
After you have verified that your system meets the requirements specified in 'System Requirements', perform the steps in this section to install Sun ONE Application Server for evaluation.
If you choose to use the command-line interface, the steps are identical. However, in place of graphics-based installation screens, text-based screens are displayed.
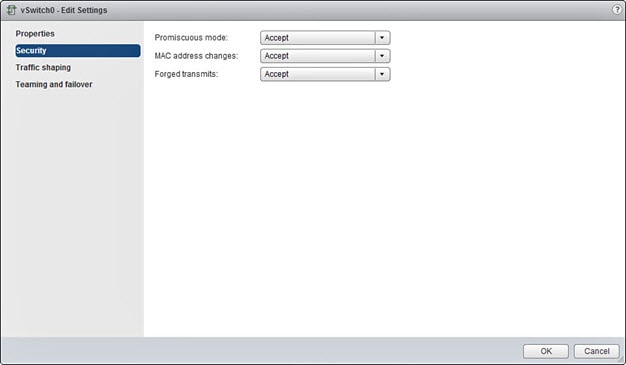

Note | On Microsoft Windows—You must have administrator privileges to install the Sun ONE Application Server 7 software. You cannot install more than one Sun ONE Application Server on a single Microsoft Windows machine. |
- If you are not in the directory already, navigate to the directory where you unpacked the installation files. You will see the setup.exe file.
- To run the installation using the graphical interface, type the following at the command prompt:
- To run the installation using the command-line interface, type the following at the command prompt:
- Read the License Agreement and click Yes to agree to the terms of the license, then click Next (or type Yes at the command line).
- Specify the path to your Sun ONE Application Server installation directory.
- Click Browse to browse for a directory (or press Enter at the command line to accept the default installation directory).
- If you enter a directory name that does not already exist, the Create New Directory? dialog is displayed.
- Click Create Directory (or type 1 at the command line) to create a new directory.
- Click Choose New (or type 2 at the command line) to return to the Select Installation Directory page.
- On the Server Configuration Information page (or at the command line), enter the following values:
- Admin User—Name of the user who administers the server (for example, admin).
- Admin User’s Password—Password to access the Admin Server. Minimum number of characters is 8. For example, adminadmin. Re-enter the password to confirm your choice.
- Admin Server Port—Port number to access the Admin Server.
- HTTP Server Port—Port number to access the default server instance.
- If you do not have enough disk space, an error message is displayed.
- If you have enough disk space, a Ready to Install page similar to the following is displayed.
- Click Back if you want to return to the Server Configuration Information page. Disk space is rechecked if you do this.
- Click Install Now (or type 1 at the command line) to start the installation process.
- On Microsoft Windows, you can now decide to upgrade your license.
- Click Next to display the following Upgrade License page.
- To upgrade your license, enter the license number and click Apply.
- Click (or type) Finish to complete the installation.
- The Sun ONE Application Server environment is not automatically started, so you will need to start it to verify that installation was successful. Instructions for various methods of starting the Sun ONE Application Server are contained in “Starting and Stopping the Server” on page 95.
- Start Admin Console.
- You can determine whether the Sun ONE Application Server has started successfully by accessing the application server instance's HTTP server listener. Using a browser, access the following location:
Note | On Microsoft Windows—You can navigate using Microsoft Windows Explorer to the directory where you unzipped the files and doubleclick the setup file to invoke the graphical interface of the installation program. |
./setup
Note | On UNIX—If you are installing the Sun ONE Application Server software remotely using the graphical interface, you must enable the display configuration on the machine where you are installing the product. Do this by setting the DISPLAY environment variable. DISPLAY contains the name of the server and display using this format: host_name.domain_name.com:0.0 |
./setup -console
The Welcome page of the installation program is displayed as follows.
Note | Click the Help button to display context-sensitive information for a page. |
The following License Agreement page is displayed.
Note | You must accept the license agreement to continue with the installation. |
After you accept the License Agreement, the following Select Installation Directory page is displayed.
The following Server Configuration Information page is displayed.
A default port number is displayed (for example 4848, if that port is not in use on your machine). Change the default number if necessary. The installation program will check port numbers for validity and availability when you click Next.
A default port number is displayed (for example 1024, if that port is not in use on your machine). Change the default number if necessary. The installation program will check port numbers for validity and availability when you click Next.
Note | The installation program automatically detects ports in use and suggests currently unused ports for the default settings. By default, if you are installing as root on UNIX, or are on Microsoft Windows, the initial default ports are 80 for the HTTP server and 4848 for the Admin Server. If you are installing as non-root on UNIX, the HTTP server port defaults to 1024. If an initial default port is being actively used on your system, the installation program will suggest an alternative port number. |
The installation program proceeds to verify that you have enough disk space to install the product. The Checking Disk Space progress indicator bar is displayed.
You will need to exit the installation program, create enough space, and restart the installation. Information on space requirements is contained in 'Platform Requirements'.
An Installation progress indicator bar is displayed.
When installation finishes, an Installation Complete page similar to the following is displayed.
If you change your mind about transitioning, click Back to return to the previous screen.
Note | You can transition your license later by following the instructions in “Transitioning a License” on page 112. |
The License Upgrade Successful dialog displays.
The About Sun ONE Application Server page is displayed.
You will need to configure your environment to include the install_dir/bin directory of the Sun ONE Application Server. Instructions for doing this are contained in “Setting the PATH Environment Variable” on page 91.
Under the Sun Microsystems, Sun One Application Server program group in the Start Programs area of your desktop, do the following:
A screen similar to the following indicates that the Sun ONE Application Server has started:
When the Administration interface (also known as the Admin Console) has been started, the initial page of the Sun ONE Application Server graphical interface is displayed as follows.
.
http://host_name:port_number
where port_number is the HTTP server port number specified during installation. The default HTTP server port number is 80, but it may be different based on the ports in use during installation.
Refer to “Troubleshooting” on page 103 for information on resolving problems.
Installing in Silent Mode (Non-Interactive)
If you want to perform your evaluation installation in silent mode, follow the instructions in “Installing in Silent Mode (Non-Interactive)” on page 65.
PreviousContentsIndexNext |
Copyright 2003 Sun Microsystems, Inc. All rights reserved.